Getting Started With Microsoft Flow
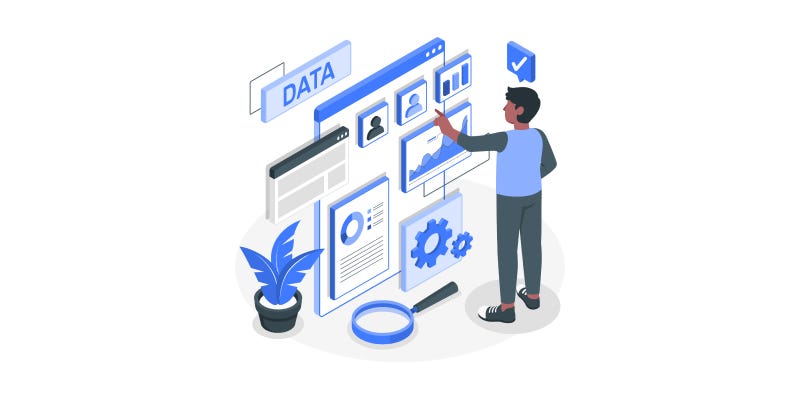
Microsoft flow is a cloud-based workflow engine, Using Flow end users can create cross application workflows (no code workflows). Flow is a part of office 365 E3 suite. It is a successor of SharePoint designer workflows. Complex level Flows can be promoted to an Azure logic app.
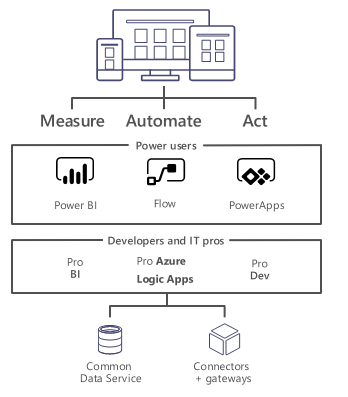
Microsoft Flows Vs SharePoint Designer Workflows
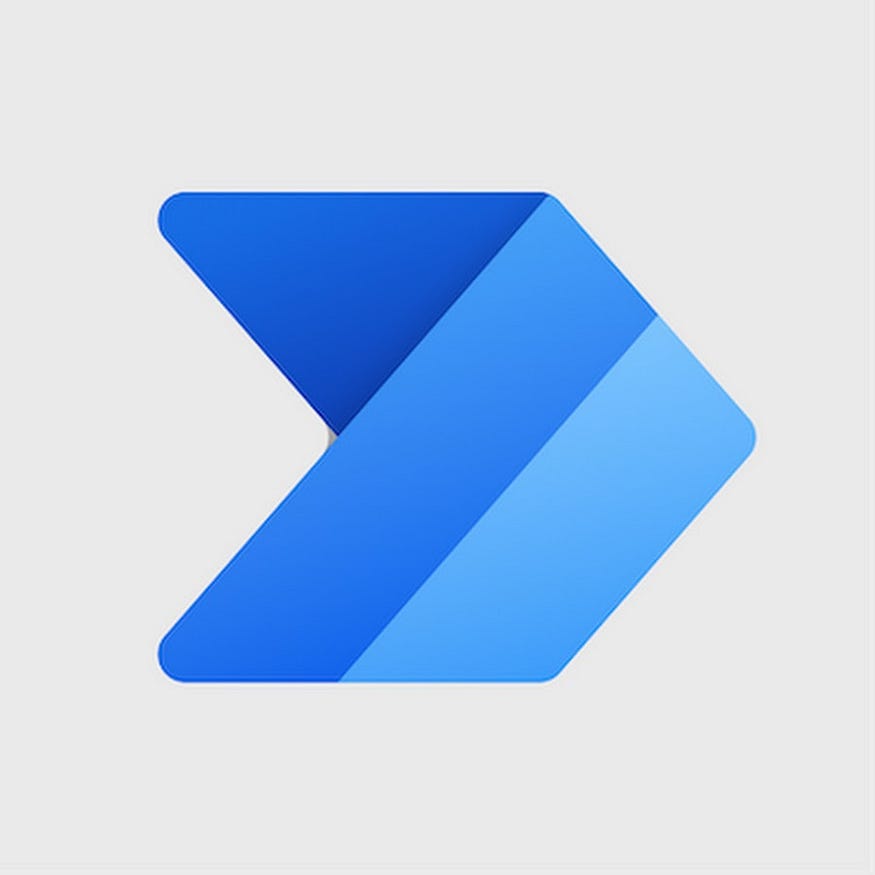
Anatomy of Microsoft Flow
- Flow Designer
- Connectors, Triggers & Actions
- Variables & Data Flow
- Expressions
- Branching, Error Handling & Scopes
Flow Designer — Create a Flow from Browser or Mobile Application
Desktop Version
- Go to https://flow.Microsoft.com
- Sign-in with Office 365 Account
- Start from existing template or import from disk or create from scratch (both in desktop & mobile browsers)
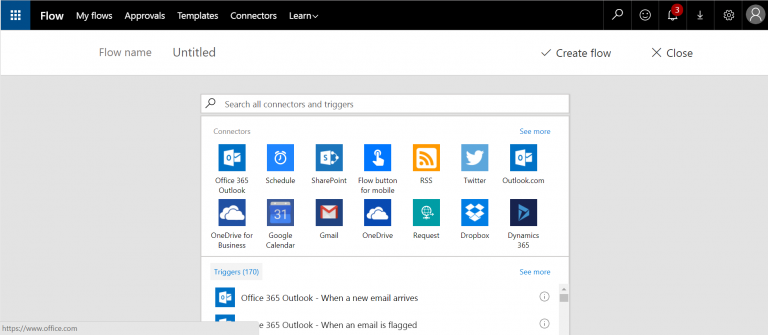
Mobile Version
- Install flow mobile app, sign in
- Create new flow (template or from scratch).
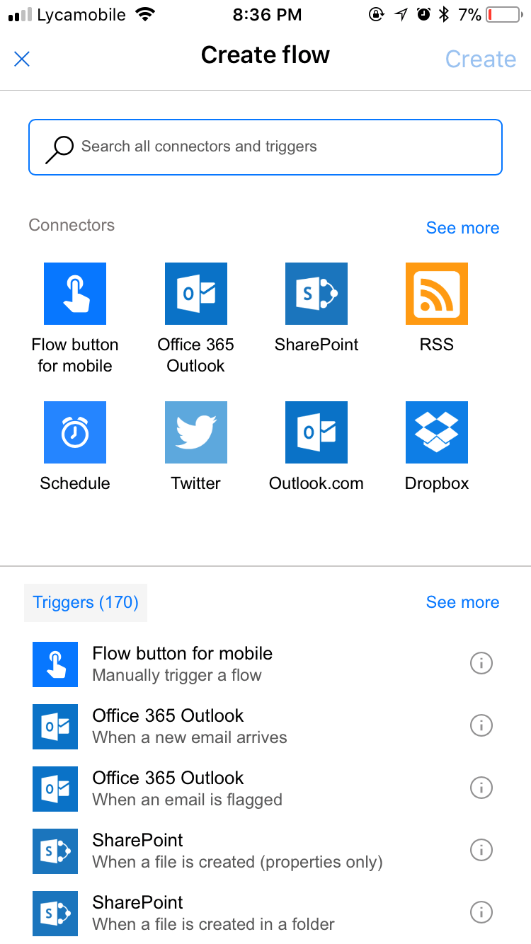
Connectors
Connectors Wrapper around an API that allows Flow to talk with other services.It exposes Triggers & Actions.
Standard Connectors — included as part of E3
- Microsoft Connectors (SharePoint, Azure Blob storage, SQL Server.)
- Non-Microsoft Connectors (Twitter, Slack.)
- https://us.flow.microsoft.com/en-us/connectors/?filter=&category=standard
Premium Connectors — additional cost
- Microsoft Connectors (HTTP with Azure AD.)
- Other Connectors (Salesforce, MySQL.)
- https://us.flow.microsoft.com/en-us/connectors/?filter=&category=premium
Custom Connectors — additional cost , development
- ISV, System Integrators, End users can create custom connectors to integrate any system/application/service.
- https://us.flow.microsoft.com/en-us/connectors/?filter=&category=custom
Triggers
Run based on user action or event
- From other apps in office 365 — PowerApps, SharePoint, etc.
- From SQL
- From dedicated Flow button
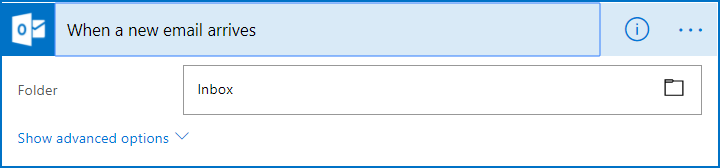
Run on a schedule
- Flow also run based on time schedule, From every minute to 1 am on Days.
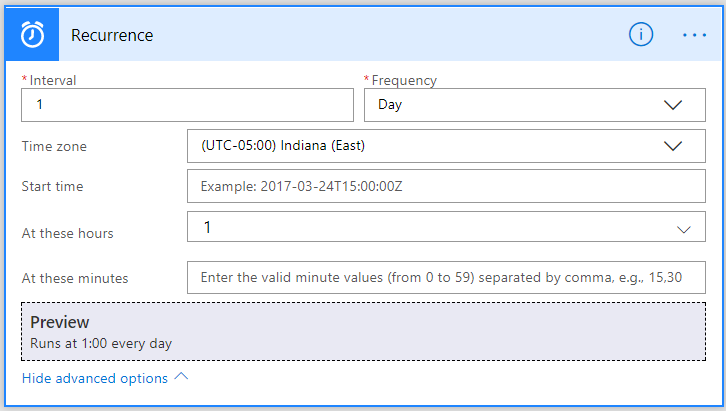
Run by HTTP GET/POST to URL generated by flow
· Call another Flow
· Call from any application/service/HTTP calls
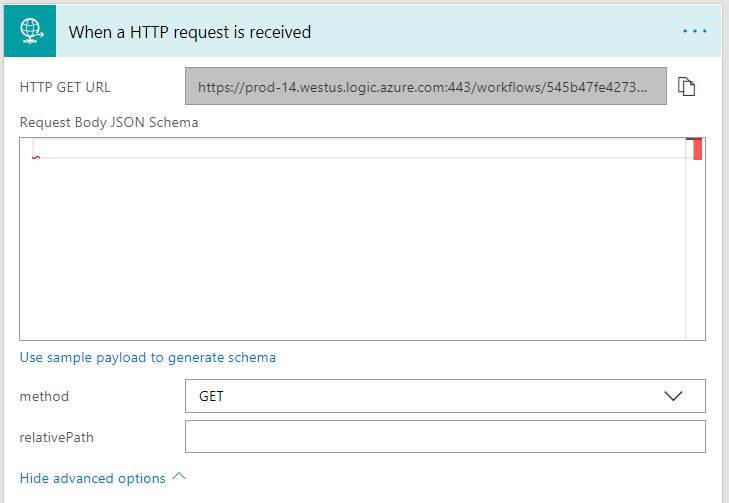
Scenarios & Types of Triggers
Triggers — Scenarios
- Simple: Flows start with a Trigger.
- Advanced: Flows can have more than 1 trigger (async actions)
- Custom: Flows can have custom triggers
Types
Polling Trigger
- Periodically checks the service
- Checks count as executions
Push Triggers
- Listen for data on an endpoint or wait for event.
Actions
- Execute CRUD operations with workflow context
- SharePoint: Create Item, Delete Item, Create File.
- SQL: Insert Row, Update Row, Delete Row, Get Row.
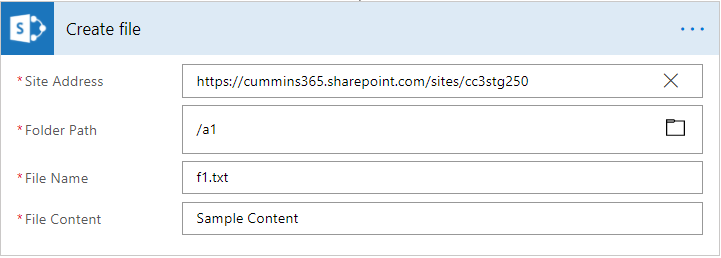
- Transform Data
- Inline — using expressions (e.g. string operations, math operations.)
- Other services — Html to text.
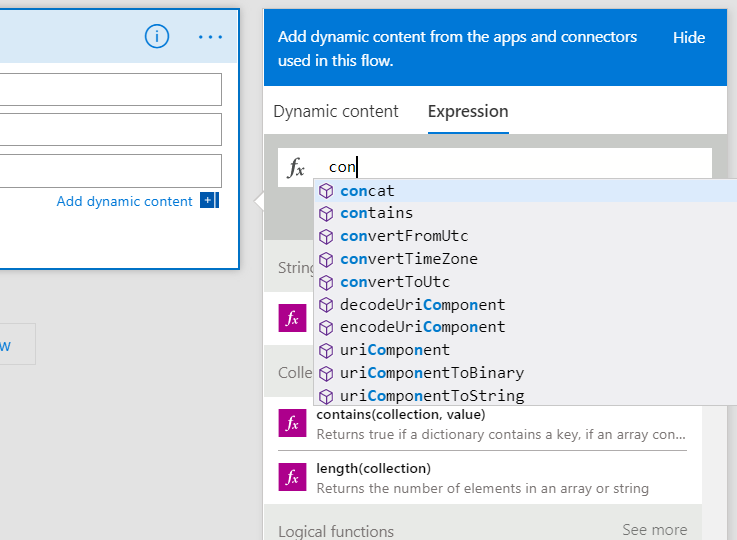

Send Notification
- Send mobile notification, send email notification etc.
Call other Flow
- Chain Flows to create complex Flows.
Variables
- Use Variables connector*
- Initialize & then set value
- Supported value types (Boolean, String, Object, Array, Float).
Variables are NOT always necessary!
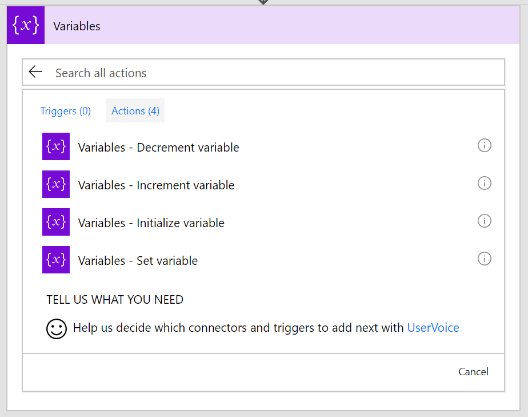
Why variables are not always necessary?
- Data Flows from each step and is available for all later steps
- ‘Add Dynamic Content’ allows us to select outputs from previous steps
- Certain outputs show up based on the types of the inputs and outputs.
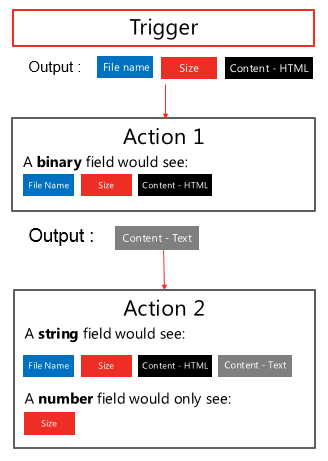
Expressions
- Expressions can be used in most of the fields to transform data inline
- IntelliSense available as you type
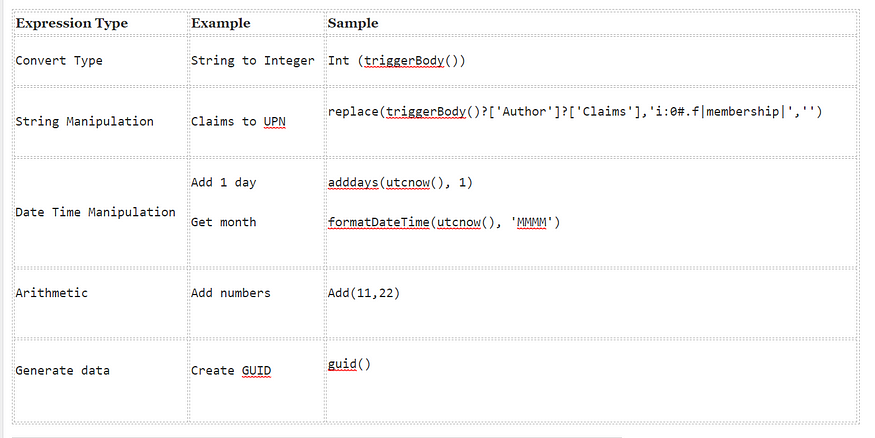
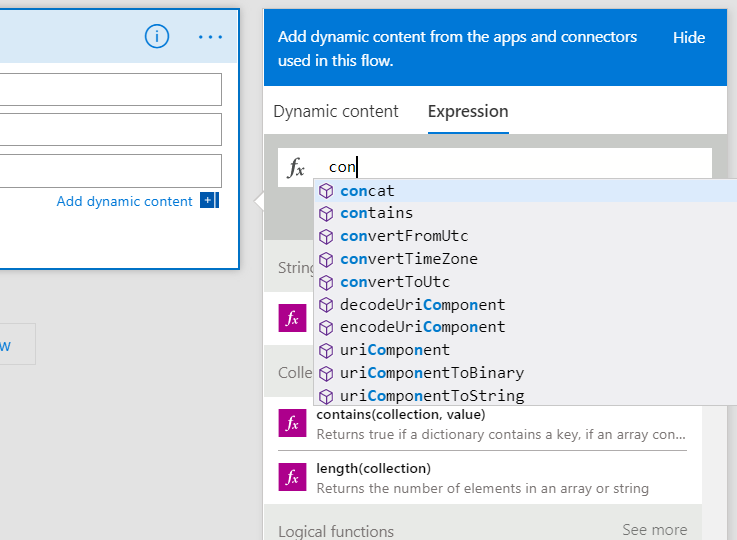
Branching
- If-then-else
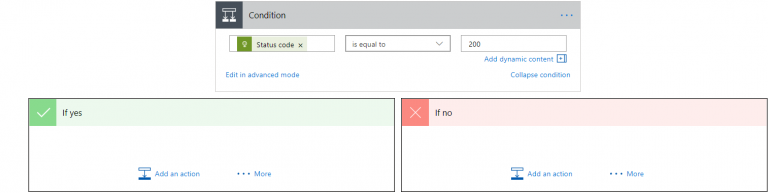
- Switch

For-Each
- By default, parallel
- Parallel (20 exec)
- Supports sequential
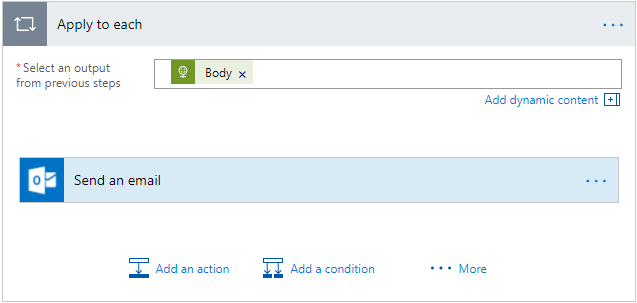
Do-Until
- Emulate State machines
- Help in approvals & more
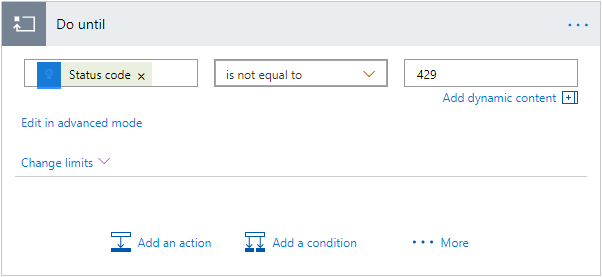
- Parallel branches

Error Handling
- Actions can be set to run if previous action fails/times out.
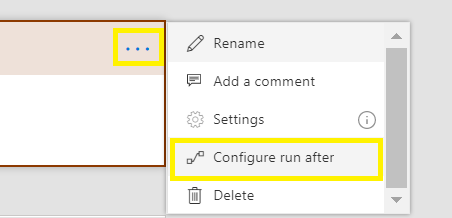
Scopes
- Logically group actions
- Allow advanced error handling for a group of actions
- Scope boxes are in brown boxes.
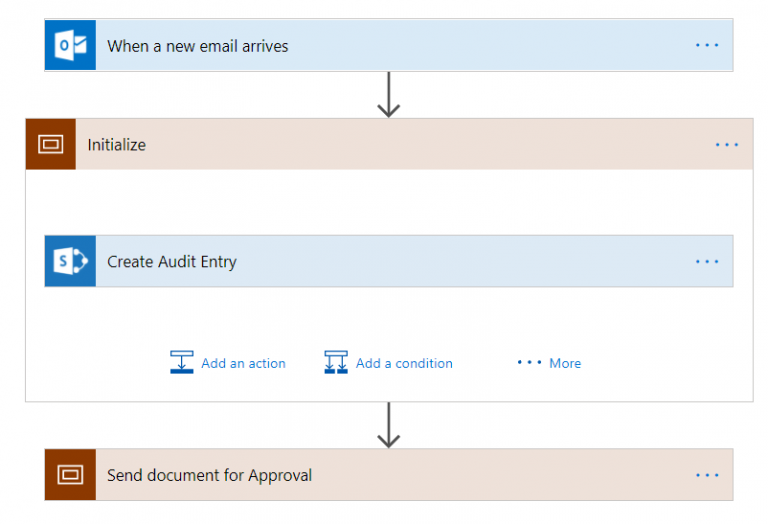
Comments
Post a Comment